Overview
Once the Xinet Pilot has been installed, the application requires a small configuration for it to connect to the Xinet Portal server.
If you need to install Xinet Pilot, refer to the Installing Xinet Pilot on a Windows Client Machine article.
Preconditions
Login credentials to Xinet Portal/Pilot.
Solution
To configure the Xinet Pilot in Windows:
- Launch Xinet Pilot from the Windows Start menu.
- Once the Xinet Pilot is loaded in the system tray, a help message points to the Pilot system tray icon and provides configuration instructions. This help message will display by default the first few times the application is launched.
- To configure, right-click on the Xinet Pilot icon to display the menu and select Preferences.
- In the Xinet URL field, type the IP address or the FQDN (Fully Qualified Domain Name) of the Portal server, followed by
/PORTAL/pilot. The Xinet URL should be similar to the example below.
- Log in with the Xinet portal username and password.
- The Volumes screen appears afterward.
Pilot Menu Options (Windows)
- Show Browser - Shows the Pilot interface.
Tip: You can also toggle the visibility of the palette by left-clicking on the menu icon. - Hide Browser - Hides the Pilot interface.
- Preferences - Lets you specify the Xinet Administration server URL and other options.
- About Pilot - Displays the current version of the browser application and copyright information.
- Help - Displays the Help Page text, same text you see when you launch the browser application for the first time.
- Quit - Quits the browser application to end the Pilot session completely.
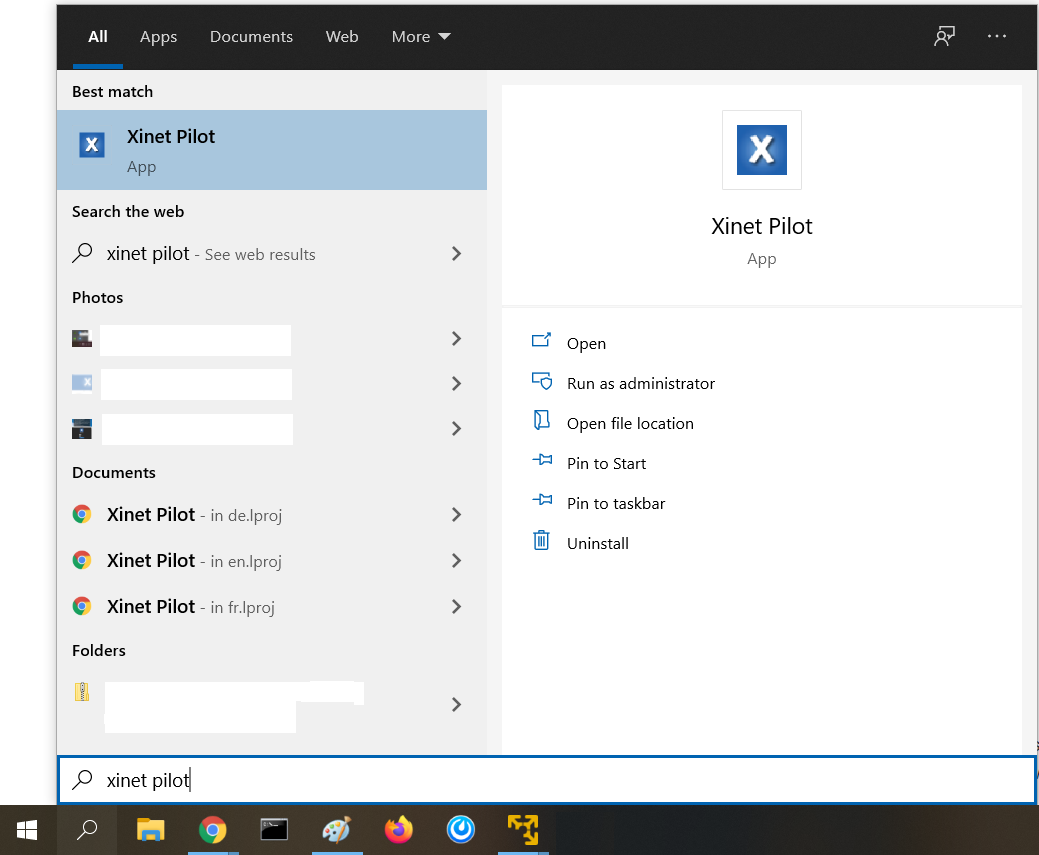
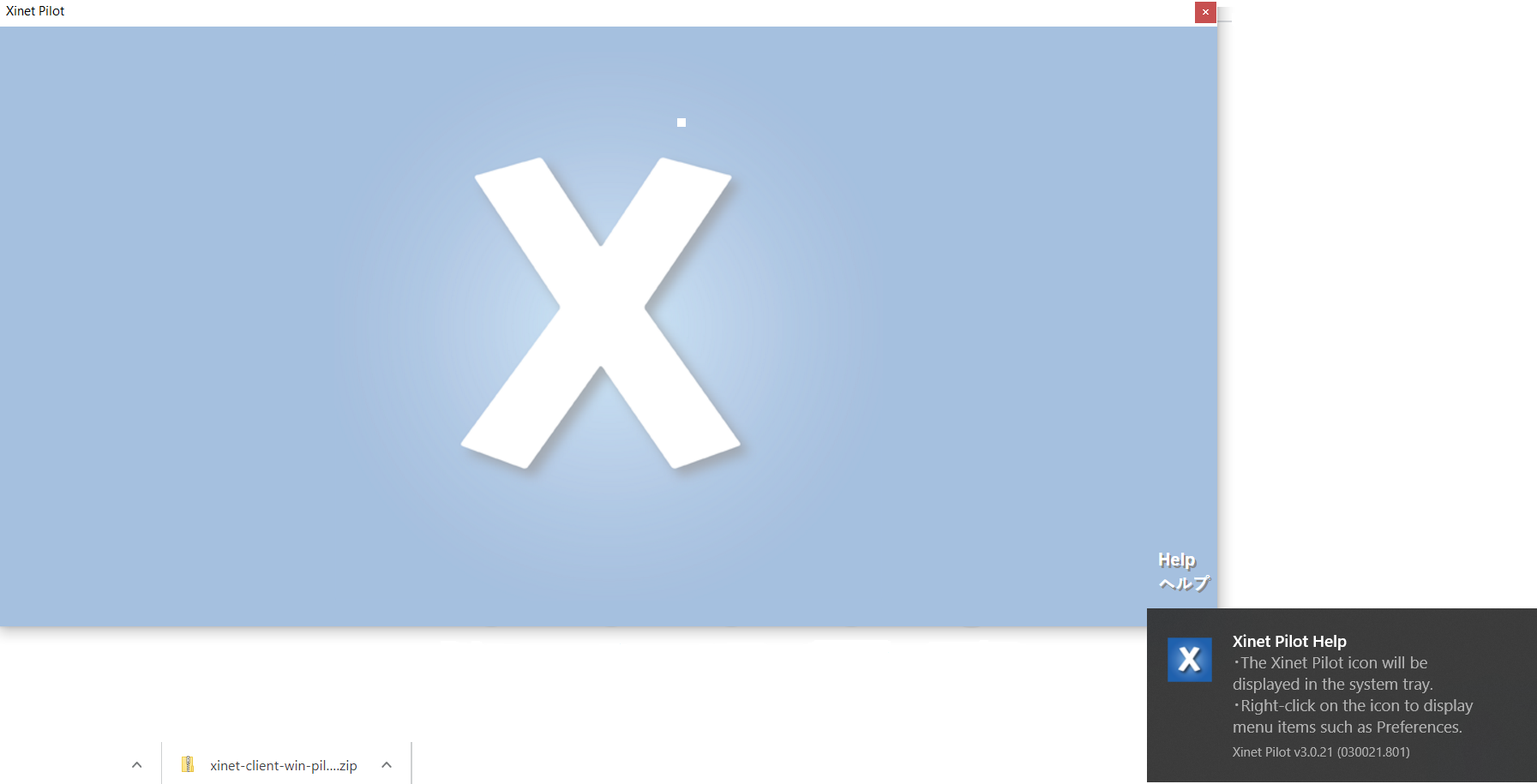
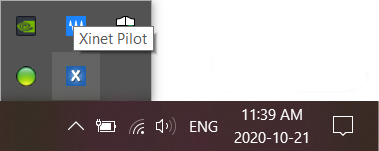
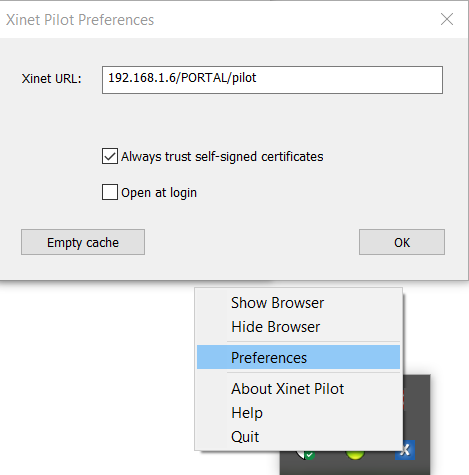
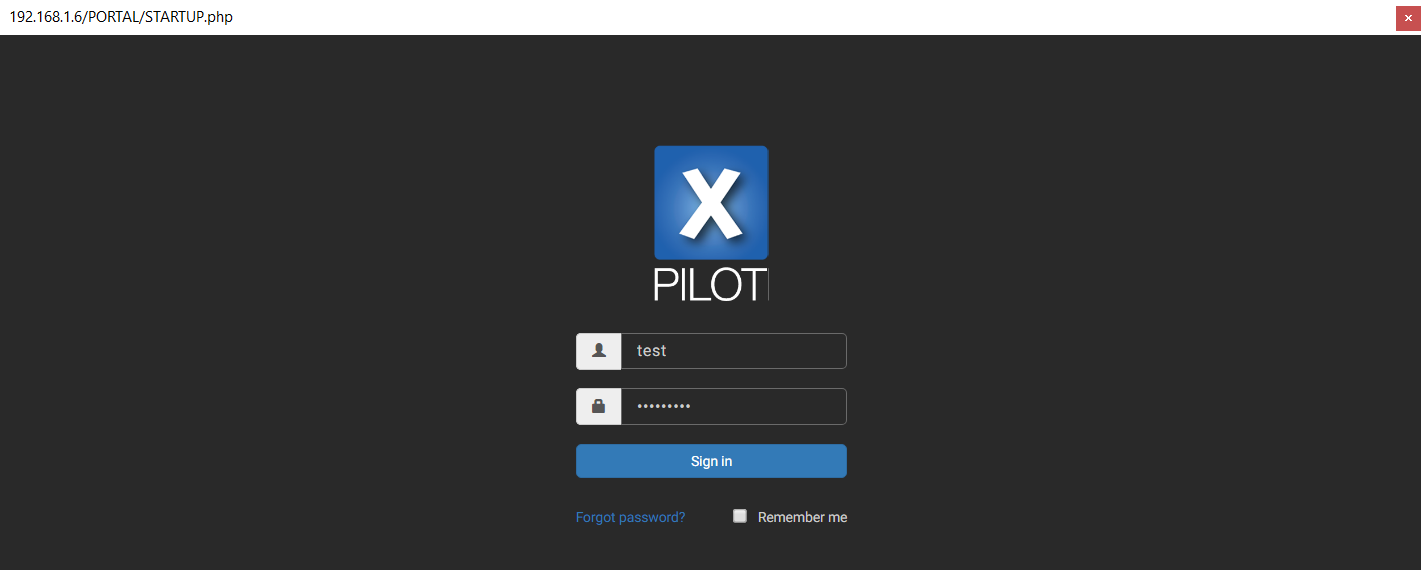
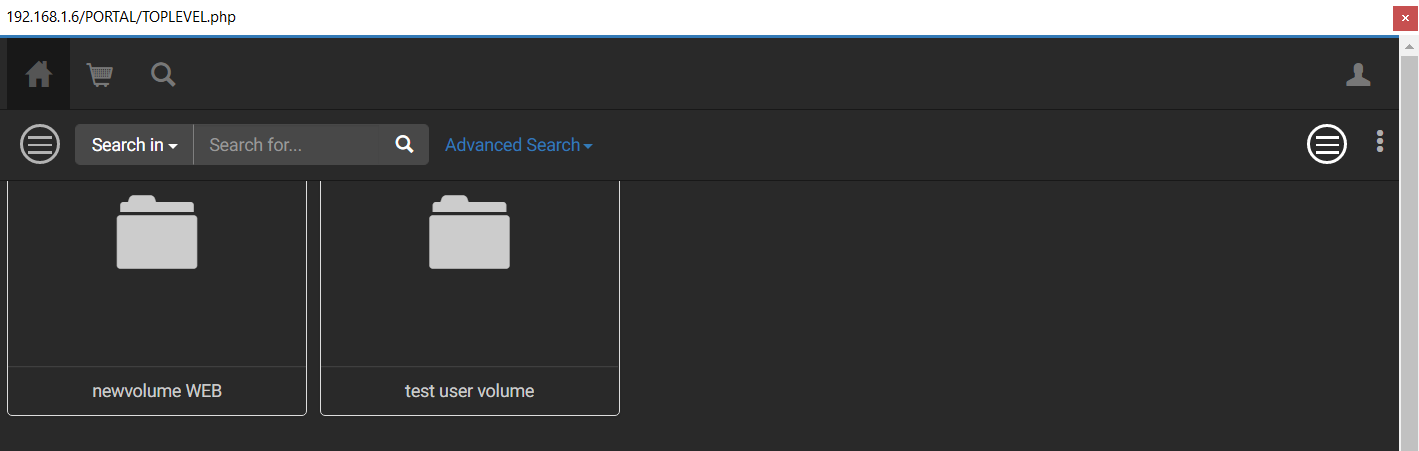
Priyanka Bhotika
Comments